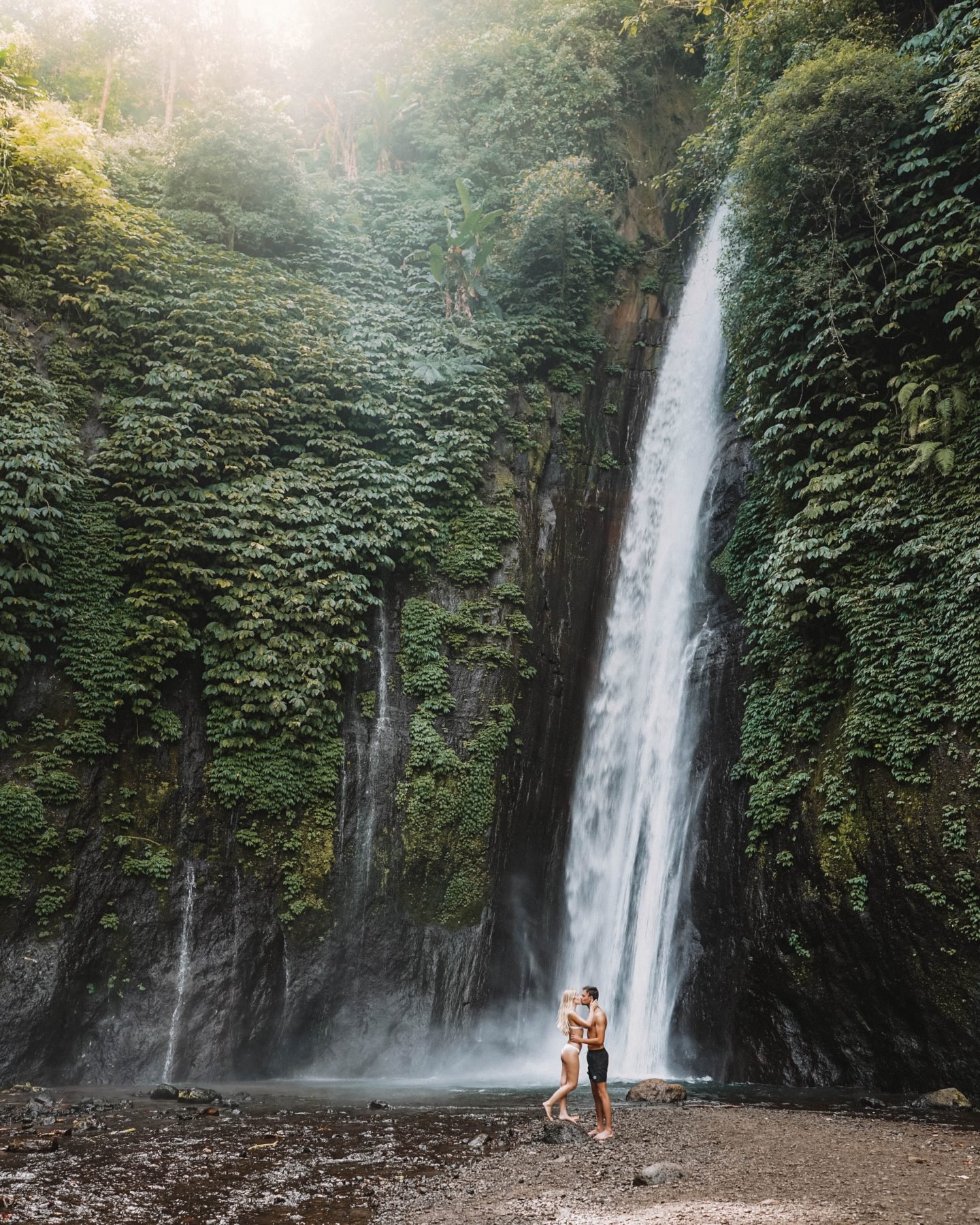Hi everyone and welcome to the FAQ preset page
Please read carefully before buying our Lightroom presets.
WHAT ARE LIGHTROOM PRESETS?
Presets are just a wonderful way to sublime your photos! Basically, they are the “filter” applied to your photos. They are changing lightning, tones, saturation, grain… Everything to edit your photo and make it special. I have created my own presets on Lightroom and I’m applying them on all my photos. The Lightroom CC software by Adobe is a professional software for photographers who use this to create a unique and special look to their photos. Lightroom is the little sister of photoshop, specially designed for the color corrections.
ARE THE EXACT SAME PRESETS YOU USE? DO I GET GUARANTEE THE PRESETS WILL WORK FOR ME?
Yes, these are exact presets I have created and have used on all of my photos on my Instagram feed. You can see before and after photos on the order page.
Concerning the second question, no you don’t! Every photo situation is unique, taken in different locations, different times of day, different lights etc so you will need to adjust things like exposure, contrast, temperatures or tones to achieve your desired look. This is the beauty of it, you can put your own special twist on our presets & create a more personalized look!
There are so many variables that even if you went back to the same location, used the same camera and then applied the same preset, the chances are the lighting and time of the day will be different and hence you will have to adjust the photo.
Try, that’s my best advice!
How do I make the best of the presets?
RAW! Please shoot your photos in Raw. A RAW file is basically an image that preserves most of the information from the camera, such as sharpness and contrast, without processing and compressing. However, the RAW format needs to be converted to JPEG and other image formats which are more convenient for printing and sharing.
Are the presets compatible with photoshop?
These presets are for Lightroom only.
I CAN’T OPEN THE ATTACHMENT! THE FILES LOOK WEIRD.
Presets files are huge and so they come in a zipped file. You will need to unzip the file first (it’s usually just a double click). Once you do it, you will have to follow the steps explained below.
What happens if I don’t like the presets?
All sales are final but I would be happy to help you to use them.
HOW DO I ADJUST MY SKIN TONE? IT LOOKS WEIRD!
The beauty of human skin is amazing. We all have a slightly different shade and even my own skin tone changes depending on how tan I am & whether I’m staying in a shadow or full sun. Skin tones aka orange tones are the number one adjustment you will need to make on your own.
I used to be afraid that my presets won’t work for brunettes or black skin, but the more people use my presets, the more I see that it had nothing to do with the darkness as much as the undertone of your skin — is it pink, green, orange, violet? I even attached a free preset ‘brunette’ for you to see what you think, but honestly, there is no set rule. Adjusting your skin tone right is not hard, check out my tutorial to learn how to do it in less than 2 mins here.
HOW TO INSTALL DESKTOP PRESETS
HOW TO INSTALL LIGHTROOM 4, 5, 6 & CC PRESETS FOR WINDOWS
1: Open Lightroom
2: Go to: Edit > Preferences > Presets
3: Click on the box titled: Show Lightroom Presets Folder
4: Double click on Lightroom
5: Double click on Develop Presets
6: Copy the folder(s) of your presets into the Develop Presets folder
7: Restart Lightroom
HOW TO INSTALL LIGHTROOM 4, 5, 6 & CC PRESETS FOR MAC
1: Open Lightroom
2: Go to: Lightroom (Dialogue) > Preferences > Presets
3: Click on the box titled: Show Lightroom Presets Folder
4: Double click on Lightroom
5: Double click on Develop Presets
6: Copy the folder(s) of your presets into Develop Presets folder
7: Restart Lightroom
HOW TO INSTALL MOBILE LIGHTROOM PRESETS
Step 1: Unzip files
The first thing you will need to do is unzip the folder of presets that you downloaded. You can easily do this on a computer or with an app on your mobile.
Step 2: Save the DNG files on your phone
If you unzip the files from your computer, send all the DNG files on your phone with airdrop for iPhone or with dropbox.
Step 3: Open Lightroom on your mobile
Step 4: Create your preset folder
Create a folder for all your presets and import them from your Photos and all the
Step 5: Copy / Paste and create magic
It is the final step!! Click on an image for a preset, choose copy settings. Then, go to your personal photo and choose paste settings!
LET’S CREATE MAGIC TOGETHER!
Once you have purchased the presets, you are going to receive an email that will include a link to upload the presets.
The presets come in a zipped file, you will need to unzip the file first (it’s usually just a double click). Once you do it, you’ll find a guide attached (for mobile presets) & so just follow the steps.
We can’t wait to see your amazing creations! Don’t forget to tag us @chiarabarrasso #chiarabarrassopresets